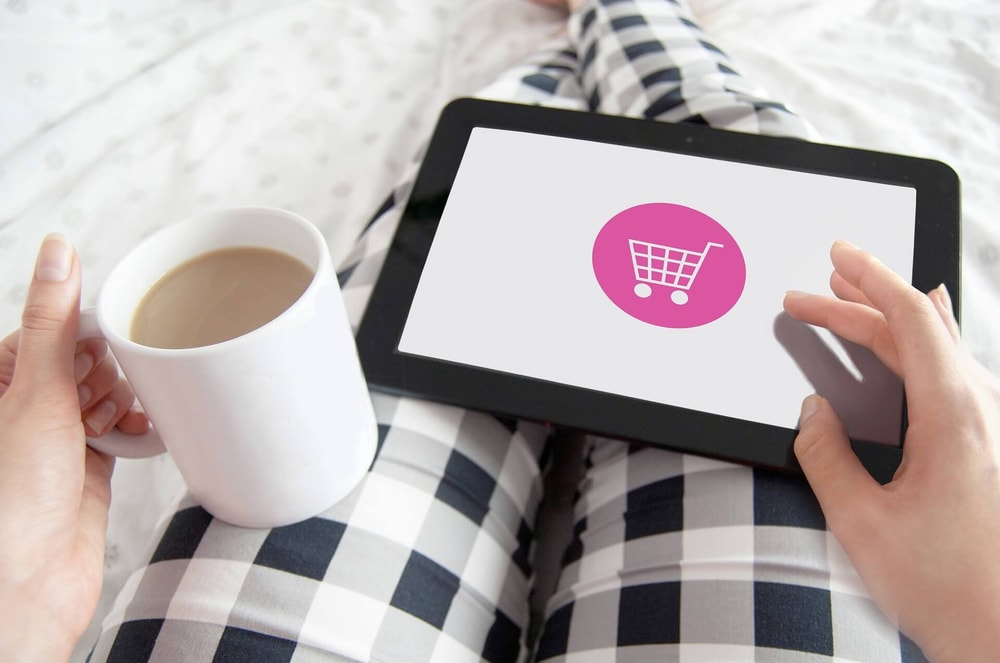text:
Hiroki Tanaka
V-air及びV-airをベースとしたサービスをご利用いただく際の操作方法のダウンロードができます。
V-airの基本操作
基本操作方法
V-airでの基本的な操作をまとめています。下記からダウンロードいただけます。
ツアーモードの操作方法
ツアーモードの利用方法に関してまとめています。
Spokeの基本操作
spokeの基本的な操作をまとめています。下記からダウンロードいただけます。
Youtubeのご紹介
V-airに関しての操作方法、Spokeの操作方法、また、3Dデータを構築するためのソフトウェアであるBlenderの操作方法に関して動画でもご紹介しています。
ぜひ、ご確認ください。
https://youtube.com/@Urth.?si=-6WirKHgcHGliLDS
※本投稿は、オープンソースとしてV-airが活用するHubsの提供先であるMozillaの以下の記事を参照しています。

メタテルで理想のメタバースを構築しよう!
新しいオンラインコミュニケーションツールであるメタバースをご活用企業様の思い通りに、UI、空間、機能をカスタマイズできるシステムです。マーケティング、採用でのメタバース活用に最適なツールとなっています。
サービス詳細